All our Hubs have wi-fi as standard and it's easy to connect a whole range of computers and devices to them. All you need is the Hub's network name (SSID) and password. Click on a..............
All our Hubs have wi-fi as standard, and it's easy to connect a whole range of computers and devices to them. All you need is the Hub's network name (SSID) and password. Click on the dropdown for your Hub to get started.
- Check your BT Hub is switched on. The wireless light only comes on when there's a problem, so it should be off
- Put your device close to the Hub so you're getting a good signal during set-up
- Make a note of your Hub's wireless network name and password. They're on the back of your Hub. Your Hub will be called something like BT-XXYYXX. If your device supports WPS, just press the WPS button on your Hub - it's a quick way to connect.
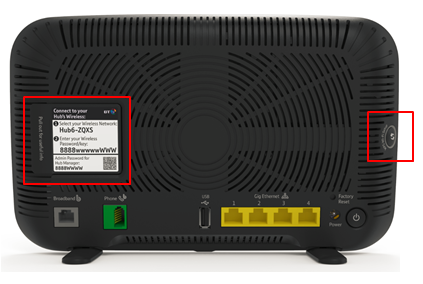
Need help setting up your hub?
Connecting and set up of your BT Hub >
- Check your BT Hub is switched on. The wireless light only comes on when there's a problem, so it should be off
- Put your device close to the Hub so you're getting a good signal during set-up
- Make a note of your Hub's wireless network name and password. They're on the back of your Hub. Your Hub will be called something like BTHub6-ABCD. If your device supports WPS, just press the WPS button on your Hub - it's a quick way to connect.

Need help setting up your hub?
Connecting and set up of your BT Hub >
- Check your BT Hub is switched on. The wireless light only comes on when there's a problem, so it should be off
- Put your device close to the Hub so you're getting a good signal during set-up
- Make a note of your Hub's wireless network name and password. They're on the back of your Hub. Your Hub will be called something like BTHub5-WWWW. If your device supports WPS, just press the WPS button on your Hub - it's a quick way to connect.
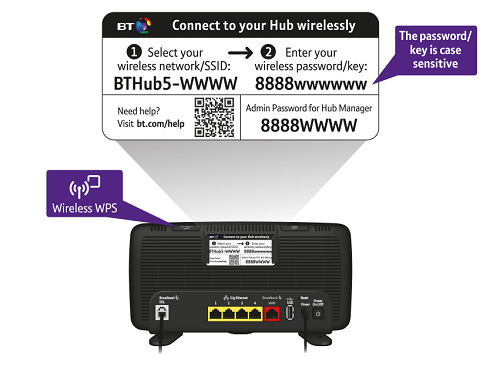
Need help setting up your hub?
Connecting and set up of your BT Hub >
- Check your BT Hub is switched on and check the wireless light is on
- Put your device close to the Hub so you're getting a good signal during set-up
- Make a note of your Hub's network name (also known as an SSID) and wireless key (password). You'll find this on the bottom or back of the Hub
Need help setting up your hub?
Connecting and set up of your BT Hub >Next, click on a dropdown to get help connecting different devices and operating systems.
For instructions on how to connect your device, have a look at our device user guides >
This includes information for tablets and Kindles, not just mobiles. Use the search to find instructions for your particular device.
If we haven't got yours covered then check the manufacturer's site for more help.
We've also produced some videos to show you how to connect certain devices to your BT Hub:
iPad
Blackberry
For instructions on how to connect your games console to your BT Hub, have a look at the manufacturer's website.
This video will show you how to connect your Nintendo Wii to your BT Hub.
- If you've already connected using an Ethernet cable, unplug this now
- Make sure your Mac has wi-fi built in (on older Macs, this is known as "Airport"). If not, you'll need an Airport card or a third-party wireless adapter
- Click on the wireless icon and turn on wireless if necessary. It will now show a list of wireless networks that are in range of your computer
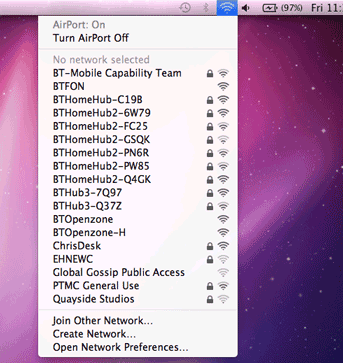
- From the list find your Hub's network name (SSID) and click on it
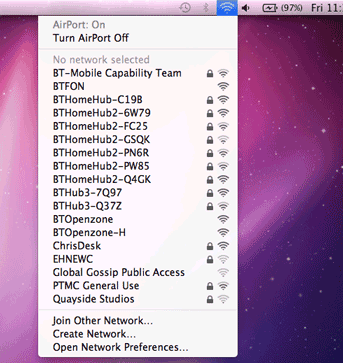
- Enter the Hub's wireless key. If you've got OSX 10.4 ("Tiger") then you need to put $ in front of the key. Make sure you've ticked "Remember this network". Click OK to finish.
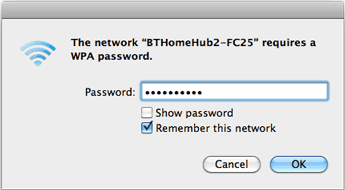
- To check you're connected to your Hub, click on the Airport Status. You should see a tick next to the name of your Hub
Connecting to other wireless networks
You can use these instruction to set up connections to other wi-fi networks. Once you've identified the network you want to connect to, then put in the network password to join it. With some public wi-fi networks, you don't need a password.
Connecting to BT Wi-fi
As a BT Broadband user you get access to a wide network of wireless hotspots, mainly through other people's Hubs.
- If you've already connected using an Ethernet cable, unplug this now
- If your computer does not have inbuilt wireless, make sure that you that have correctly installed a wireless adapter following the adapter manufacturer's instructions. Your wireless adapter must be 802.11b, g or n compliant. To get the best possible wireless performance we recommend a dual band wireless adapter.
- If your computer has built-in wireless, turn it on by either using the wireless switch (if your computer has one) or activating wireless from within the wireless software.
- Click or tap the network icon in the system tray at the bottom of the screen
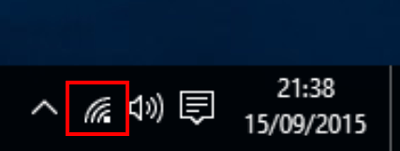
- You'll see a list of available wireless networks. Select your Hub from the list
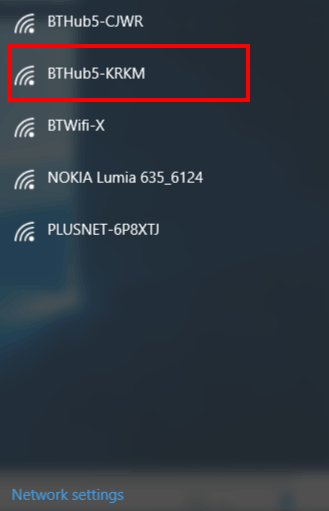
- Select Connect. If you always want the device to connect to your Hub whenever it's in range then tick the box for "Connect automatically"
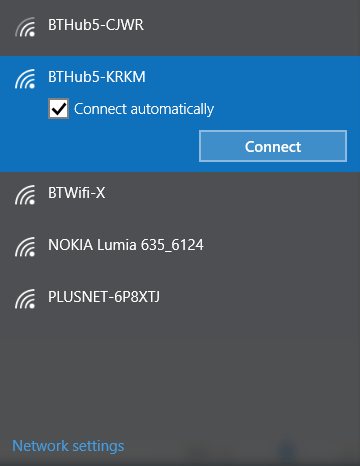
- Put in the Hub's wireless password and select Next
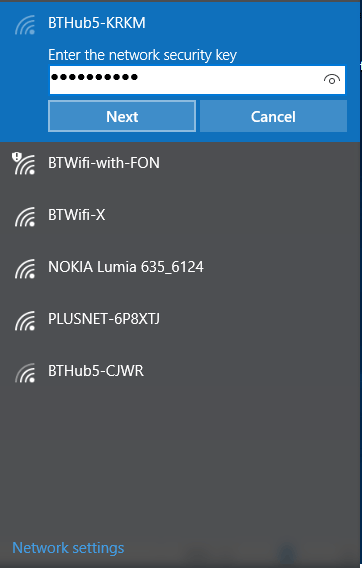
- Windows will check the password and, if entered correctly, you'll be connected to the Hub. If you want to disconnect then just click Disconnect
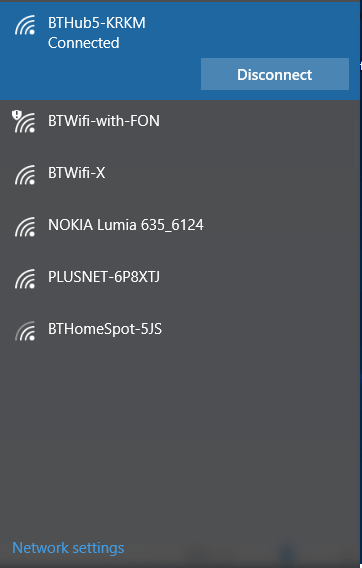
Connecting to other wireless networks
You can use these instruction to set up connections to other wi-fi networks. Once you've identified the network you want to connect to, then put in the network password to join it. With some public wi-fi networks, you don't need a password.
Connecting to BT Wi-fi
As a BT Broadband user you get access to a wide network of wireless hotspots, mainly through other people's Hubs.
- If you've already connected using an Ethernet cable, unplug this now
- If your computer does not have inbuilt wireless, make sure that you that have correctly installed a wireless adapter following the adapter manufacturer's instructions. Your wireless adapter must be 802.11b, g or n compliant. To get the best possible wireless performance we recommend a dual band wireless adapter.
If your computer has built-in wireless, turn it on by either using the wireless switch (if your computer has one) or activating wireless from within the wireless software.
- Hold down the Windows key + D together to enter desktop mode. Windows 8 shows an icon in the task tray to confirm that the wireless adapter is installed.
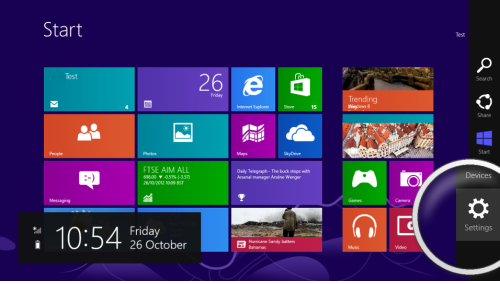
- Move the mouse over the network icon and left-click to bring up the Wireless Network Connection menu. Make sure "Airplane mode" is switched to Off
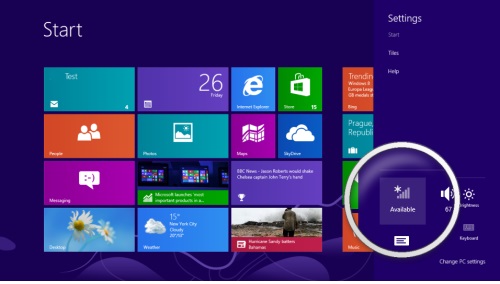
- A list of available wireless networks will be displayed. Choose the name of your Hub (SSID) and click Connect
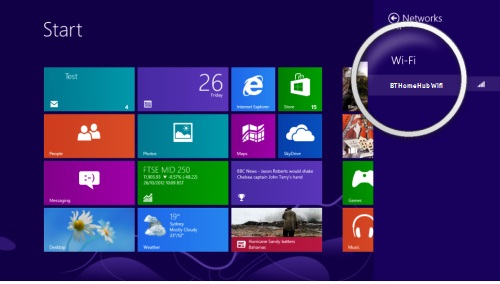
- Now enter the security key and then click Next
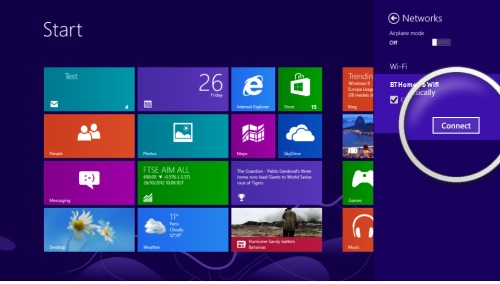
- You should now be connected to your Hub. You might see an option for network sharing. This completes the connection.
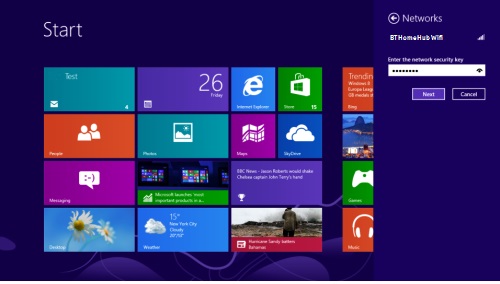
This video will show you how to connect your Windows 8 PC to the BT Hub.
Connecting to other wireless networks
You can use these instruction to set up connections to other wi-fi networks. Once you've identified the network you want to connect to, then put in the network password to join it. With some public wi-fi networks, you don't need a password.
Connecting to BT Wi-fi
As a BT Broadband user you get access to a wide network of wireless hotspots, mainly through other people's Hubs.
- If you've already connected using an Ethernet cable, unplug this now
- Make sure that you that have a wireless adapter installed, or install one following the adapter manufacturer's instructions. If you're using a laptop with built-in wireless, turn wireless on by either using the wireless switch (if your computer has one) or activating wireless from within your wireless software. Your wireless adapter must be 802.11b, g or n compliant.
- Click on the Start menu and select Control Panel
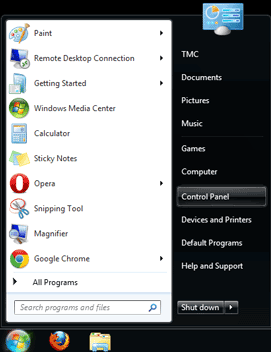
- From the Control Panel click on the "View network status and tasks" link
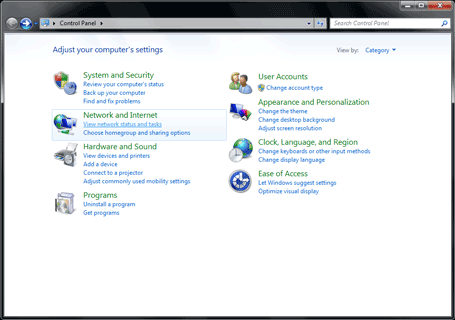
- Click on the Connect to a network link from the "Network and sharing center"
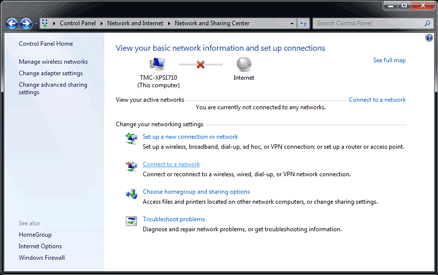
- You'll see a list of the names of networks that are in range of your computer
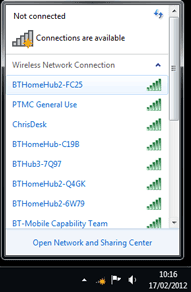
- Find your Hub's name in the list and click on it to highlight it. Once highlighted, a tick box and "Connect" button will appear. Make sure the "Connect automatically" option is ticked, then click on Connect
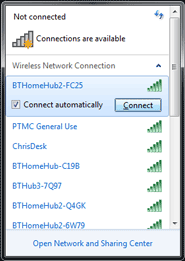
- You now need to enter the wireless key. Once you've done this, click on OK to finish
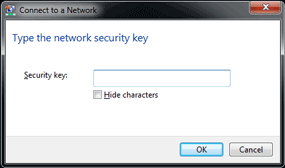
- You should now see that you are connected from the "Network and sharing center"
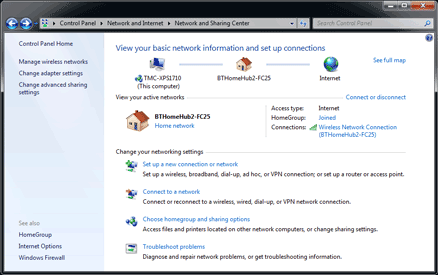
Connecting to other wireless networks
You can use these instruction to set up connections to other wi-fi networks. Once you've identified the network you want to connect to, then put in the network password to join it. With some public wi-fi networks, you don't need a password.
Connecting to BT Wi-fi
As a BT Broadband user you get access to a wide network of wireless hotspots, mainly through other people's Hubs.
- If you've already connected using an Ethernet cable, unplug this now
- Make sure that you that have a wireless adapter installed, or install one following the adapter manufacturer's instructions. If you're using a laptop with built-in wireless, turn wireless on by either using the wireless switch (if your computer has one) or activating wireless from within your wireless software. Your wireless adapter must be 802.11b, g or n compliant.
- Click on the Start menu and select Control Panel
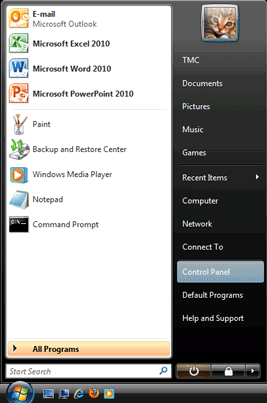
- From the "Control Panel" click on Connect to the Internet under "Network and Internet"
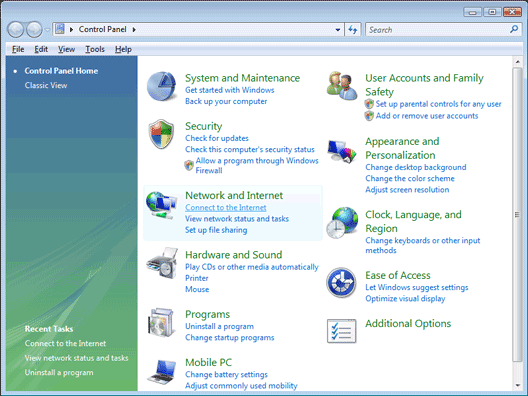
- In the next window select Wireless for how you want to connect
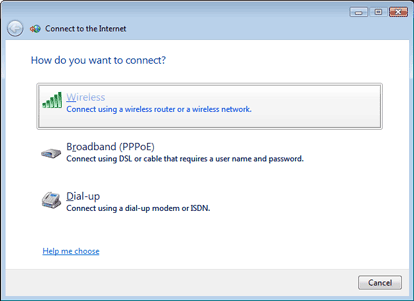
- You will now be shown a list of networks that your PC can see. Find your Hub's name in the list and click on it. Click on Connect to continue.
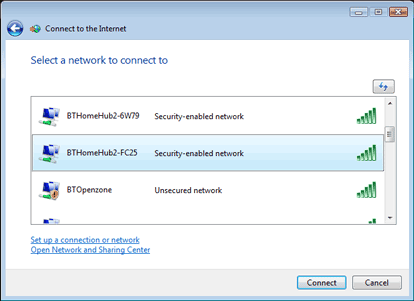
- You will now be asked to enter your Hub's wireless key. Once you've done this, click Connect to make a connection to your Hub
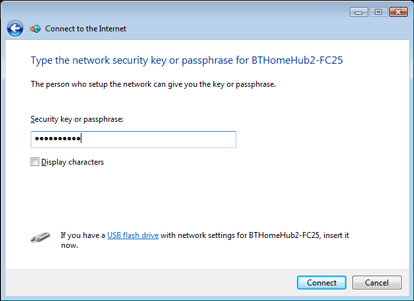
- You'll now see some final options that allow you to save the settings you have just entered, and to automatically connect to your Hub when your computer starts.
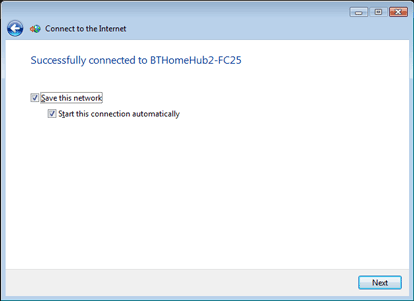
Connecting to other wireless networks
You can use these instruction to set up connections to other wi-fi networks. Once you've identified the network you want to connect to, then put in the network password to join it. With some public wi-fi networks, you don't need a password.
Connecting to BT Wi-fi
As a BT Broadband user you get access to a wide network of wireless hotspots, mainly through other people's Hubs.
- If you've already connected using an Ethernet cable, unplug this now
- Make sure that you that have a wireless adapter installed, or install one following the adapter manufacturer's instructions. If you're using a laptop with built-in wireless, turn wireless on by either using the wireless switch (if your computer has one) or activating wireless from within your wireless software. Your wireless adapter must be 802.11b, g or n compliant.
- Click on the Start menu and select Control Panel
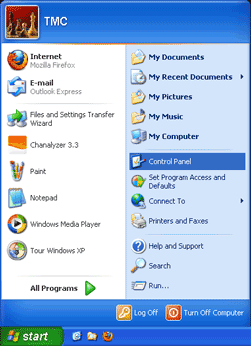
- From the "Control Panel" click on Network and Internet Connections
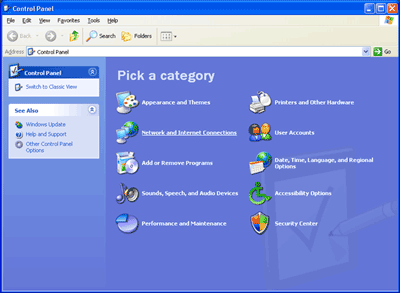
- From the "Network and Internet Connections" screen, click on Network Connections
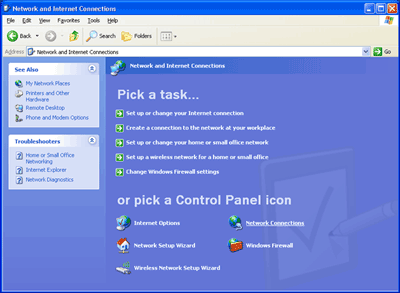
- Click on the "Wireless Network Connection" icon in the main window. From the new options that appear, click on View available wireless networks
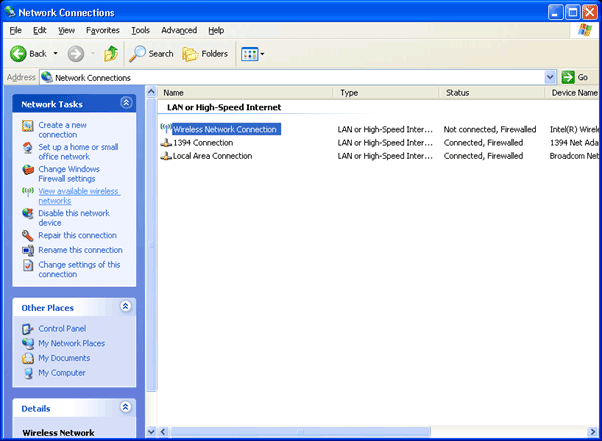
- You'll see a list of networks that are within range of your computer, including your own Hub. Find its name in the list and click on it to highlight it. Once highlighted, click on Connect to continue
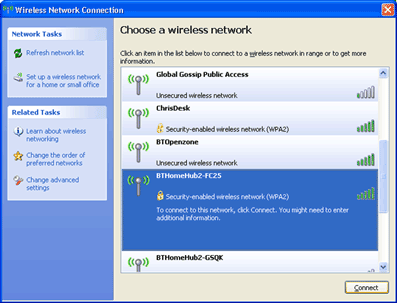
- You will now be prompted to enter your Hub's wireless key. You'll need to do this again in the "Confirm network key" text box.
Connecting to other wireless networks
You can use these instruction to set up connections to other wi-fi networks. Once you've identified the network you want to connect to, then put in the network password to join it. With some public wi-fi networks, you don't need a password.
Connecting to BT Wi-fi
As a BT Broadband user you get access to a wide network of wireless hotspots, mainly through other people's Hubs.